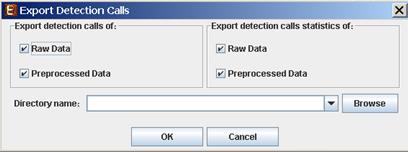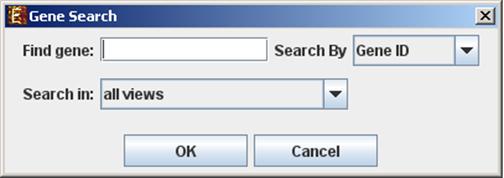
Searching for a gene/probe in the display
A gene can be detected in a display by selecting Options >> Search Gene. The following dialog box will appear:
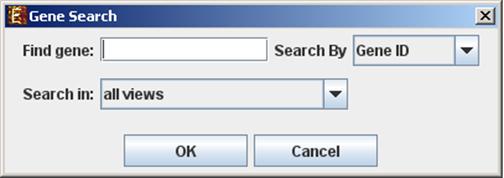
Please type the ID of the gene (can also be symbol/probe ID depending on the selection in the “Search By” combo-box) in the corresponding text box. Note that you must type the entire name or ID, not part of it. After pressing the “OK” button, a window will appear containing text describing the number of items detected in each of the searched views (number of “hits” in each view). In addition, the corresponding elements will be highlighted in all searched displays.
Defining condition subsets
You may group several conditions under a common subset name, by selecting Data >> Define Condition Subsets. This partition is used for visualization purposes. In the dialog box, select the relevant conditions, type a group name and click on the arrows.
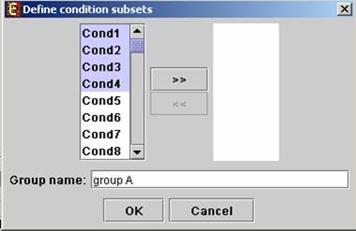
I addition to subset definitions, multiple condition annotations can be loaded using the option Data>>Load Condition Attributes. The file should be in a tabular (tab delimited), in which rows correspond to attributes (first column will contain attribute names) and columns correspond to conditions (first row will contain condition labels in the same order as in your expression data). Values can be numeric and/or textual.
Saving and loading sessions
A set of analysis operations performed on one data set can be saved by selecting File >> Save Session. It can later be reloaded by selecting File >> Load Session. Loading a previously saved session will bring up all analysis output and visualizations that had been generated in that session, and the user will be able to continue working where he had previously stopped.
Closing views
The user can close all open views by selecting File >> Close All.
Closing a single view can be performed either by selecting File>>Close when the relevant view is selected OR by right clicking on the tab title of the relevant view and selecting Close from the popup menu.
Docking a view into a separate frame
Can be performed either by selecting Options >> Dock into external frame when the relevant view is selected OR by right clicking on the tab title of the relevant view and selecting Dock into external frame from the popup menu.
Upon creating the separate frame, the view will be removed from the main window. Upon closing the separate frame generated in this manner, the view will be retrieved into the main window.
Accessing the EXPANDER download page
The Expander download page can be accessed directly by selecting Help >> Open Download Page, while the machine is connected to the Internet.
Printing the display
Each display can be printed by selecting File >> Print while its tab is selected.
Exporting display into image files
Each display can be exported into image files of type .jpg, .png or .eps (post-script). This can be done by selecting File >> Save As Image. Upon selecting this option, a dialog box, similar to the following is displayed. In the dialog box the saved images (sections of the view), image files format, and destination directory name are input.
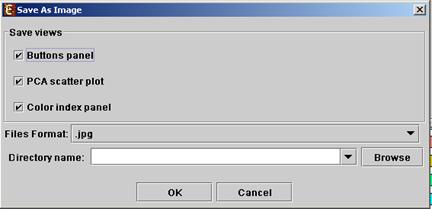
Exporting detection calls information
The detection calls info of the raw and preprocessed data can be exported into text files, by selecting Data >> Export Detection Calls. Upon selecting this option, the following dialog box is displayed. You may export the detection calls and also the statistics of detection calls (percent of P, M and A calls per condition), for raw data and for preprocessed data.